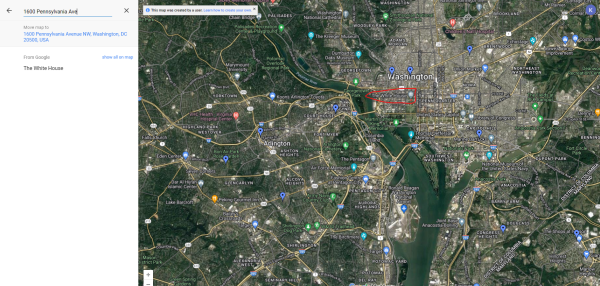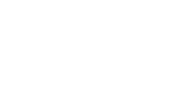Searching On the Fellowship Finder
Instructions to easily search any location using the Fellowship Finder.
In our example we will be using the White House in the United States.
These steps work if you go to our website using your favorite internet browser whether on a laptop/desktop or a mobile device.
NOTE: The map has a lot of information to load. It may take longer than usual for the map to load for you, especially if on mobile data instead of high speed wifi at home.
Video Tutorials
CLICK HERE to watch a video of what is described below using the search function.
Step-By-Step Instructions
- Scroll until you see the map on your screen, then look for the Expansion symbol (shown below) in the area above the map and click on it. This will enlarge the map, likely opening it in another window/tab

- Then on the left side, click on the magnifying glass, this is the symbol most websites use to bring up the search bar.
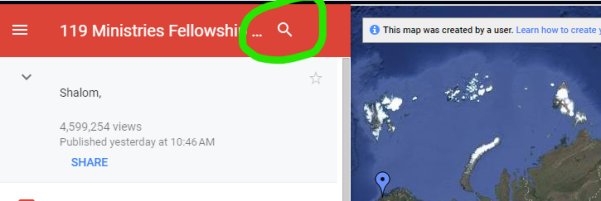
- Type in your address (or that of somewhere near where you want to find people, even just a city and state will work). We used the White House's address. Then hit Enter
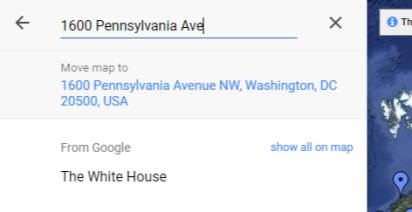
-
The map will be zoomed in and centered on the location you typed in. If you zoom out some, you can see more of the area around the point you designated. The Red and Blue markers/pins are people on the map. You can then click on or hover over them for their listing information. In the picture below, we circled in red the White House. You can see the blue markers all around the area that are listings on the map.